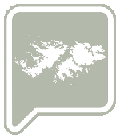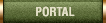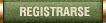...
Mostrar archivos PowerPoint, Reader, Word...On Line con SlideShare
La forma más simple de compartir este tipo de archivos es Alojarlo en un Servicio de Hosting, obtener el link de descarga y ponerlo en el mensaje para que todos sepamos donde encontrarlo y descargarlo. Ver Como Alojar Archivos en un Host Gratuito
Pero si lo que desean es que el Documento lo veamos todos los Usuarios directamente ON-LINE o mejor aún, en el cuerpo del mensaje publicado en el foro, este tutorial los guiará para poder hacer las dos variantes.
FORMATOS Y TAMAÑOS ACEPTADOS:
.ppt - .pps - .pot - .odp - .pdf - .zip - .doc - .rtf - .xls - .odt - .ods
de un tamaño máximo por archivo de hasta 100 MB.
MOSTRAR UN ARCHIVO DESDE SLIDESHARE.
Paso 1 - Entrá en http://www.slideshare.net/ y hacé click donde dice "Upload"...

Paso 2 - En la siguiente página que se abre selecciona "Single Upload" ...
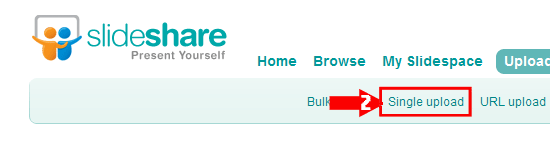
y a continuación Click en "EXAMINAR" para elegir el archivo desde tu computadora.
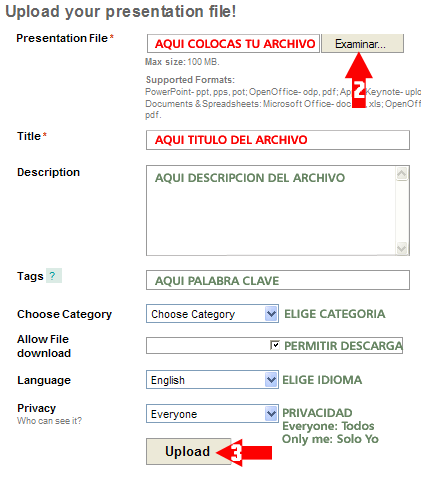
Paso 3 - Luego de seleccionar el archivo en tu PC, completa el formulario:
Lo que escribo en Rojo es obligatorio, lo que está en Verde no.
Una vez rellenado, hacemos click en el botón "Upload" y te saldrá un aviso de que está cargando.
Tardará más o menos dependiendo del tamaño del archivo, así que tené paciencia.
El aviso de proceso de carga es el siguiente:
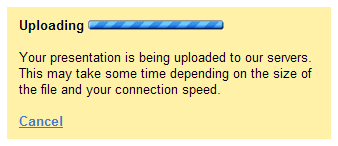
Paso 4 - Ya cargó el Archivo y aparecen 3 botones:
Delete: Para borrarlo
Edit: Para editar los datos del archivo.
Make Slidecast: Para hacer nuestro visor de archivo.
Seleccionamos "MAKE SLIDECAST"
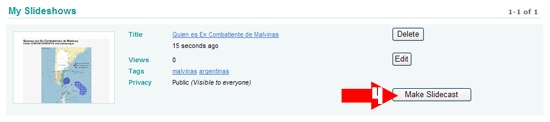
Paso 5 - En la siguiente página que se abre, hacemos click en "View Slideshow" :

Paso 6 - Te saldrá una página para visualizar tu archivo en una ventanita y otros datos.
A la derecha verás el código EMBED, este es el código que necesitaremos más adelante para colocarlo en nuestro mensaje.
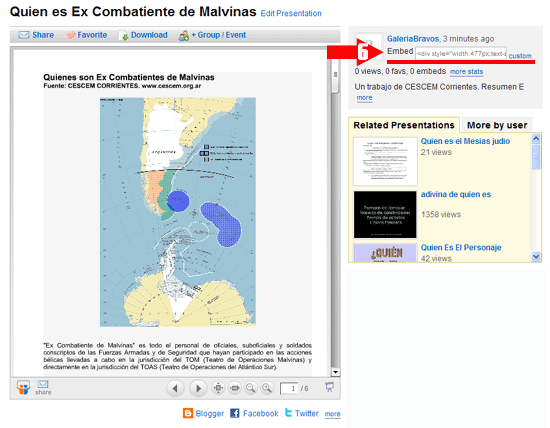
AHORA,
1 - Hacemos click con el ratón en la dirección de la página que aparece en nuestro navegador, que en este caso es:
http://www.slideshare.net/GaleriaBravos/quien-es-ex-combatiente-de-malvinas-presentation
y armamos un enlace con el boton "VINCULO" del editor.
COPIA Y PEGA EN TU MENSAJE LA DIRECCION WEB DE TU ARCHIVO Y TODOS LO VEREMOS EN LINEA.
^
Mostrar archivos PowerPoint, Reader, Word...On Line con SlideShare
La forma más simple de compartir este tipo de archivos es Alojarlo en un Servicio de Hosting, obtener el link de descarga y ponerlo en el mensaje para que todos sepamos donde encontrarlo y descargarlo. Ver Como Alojar Archivos en un Host Gratuito
Pero si lo que desean es que el Documento lo veamos todos los Usuarios directamente ON-LINE o mejor aún, en el cuerpo del mensaje publicado en el foro, este tutorial los guiará para poder hacer las dos variantes.
FORMATOS Y TAMAÑOS ACEPTADOS:
.ppt - .pps - .pot - .odp - .pdf - .zip - .doc - .rtf - .xls - .odt - .ods
de un tamaño máximo por archivo de hasta 100 MB.
MOSTRAR UN ARCHIVO DESDE SLIDESHARE.
Paso 1 - Entrá en http://www.slideshare.net/ y hacé click donde dice "Upload"...

Paso 2 - En la siguiente página que se abre selecciona "Single Upload" ...
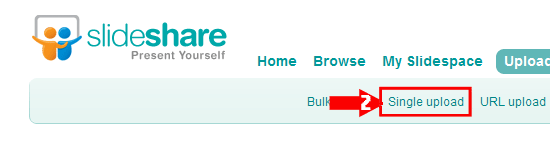
y a continuación Click en "EXAMINAR" para elegir el archivo desde tu computadora.
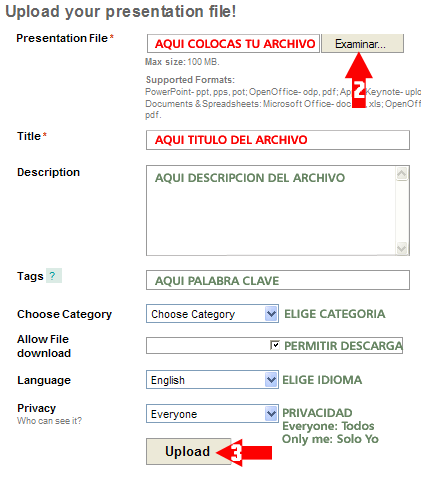
Paso 3 - Luego de seleccionar el archivo en tu PC, completa el formulario:
Lo que escribo en Rojo es obligatorio, lo que está en Verde no.
Una vez rellenado, hacemos click en el botón "Upload" y te saldrá un aviso de que está cargando.
Tardará más o menos dependiendo del tamaño del archivo, así que tené paciencia.
El aviso de proceso de carga es el siguiente:
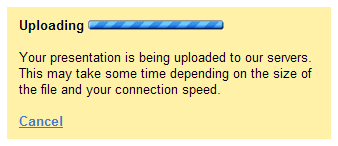
Paso 4 - Ya cargó el Archivo y aparecen 3 botones:
Delete: Para borrarlo
Edit: Para editar los datos del archivo.
Make Slidecast: Para hacer nuestro visor de archivo.
Seleccionamos "MAKE SLIDECAST"
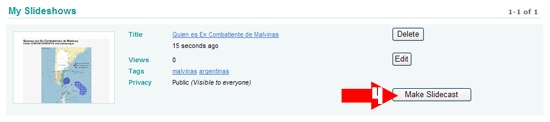
Paso 5 - En la siguiente página que se abre, hacemos click en "View Slideshow" :

Paso 6 - Te saldrá una página para visualizar tu archivo en una ventanita y otros datos.
A la derecha verás el código EMBED, este es el código que necesitaremos más adelante para colocarlo en nuestro mensaje.
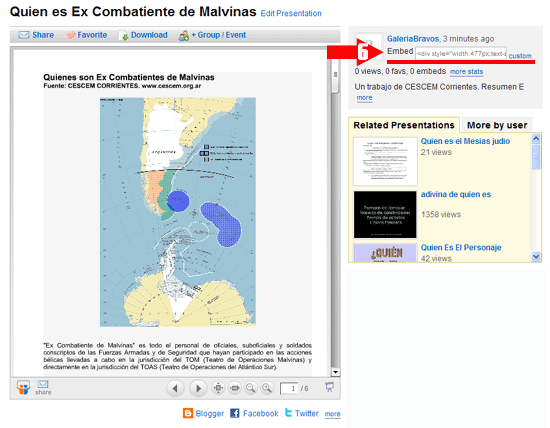
AHORA,
1 - Hacemos click con el ratón en la dirección de la página que aparece en nuestro navegador, que en este caso es:
http://www.slideshare.net/GaleriaBravos/quien-es-ex-combatiente-de-malvinas-presentation
y armamos un enlace con el boton "VINCULO" del editor.
COPIA Y PEGA EN TU MENSAJE LA DIRECCION WEB DE TU ARCHIVO Y TODOS LO VEREMOS EN LINEA.
^